
The options are Edit Assignment, Fill Down Grade, Import Grades, Edit Student Grades, and Hide All Other Columns. Assignment Options on the Gradebook Screen (Responsive)Ĭlick on an assignment name and the available options for the assignment display. Previous and Next allow you to see the previous or next set of assignments based on the number of assignments selected. Depending on the options selected, you may need to scroll to the right to see them all. Options are Show All, Show 5, Show 10, Show 20, and Show 30. Click the down arrow next to Show All to set how many assignments you want to see at one time. Show All, Previous, and Next allow you to paginate the assignments on the screen. Click Restore Defaults to reset the options. The last option, Freeze top row, makes the Assignment Name, Max Points, and Max Extra Credit rows remain visible when scrolling down. Select the assignments you want to see from the list.Ĭlick Restore Defaults to reset the options.Ĭlick Rows to select the specific Students you want visible on the Gradebook screen.
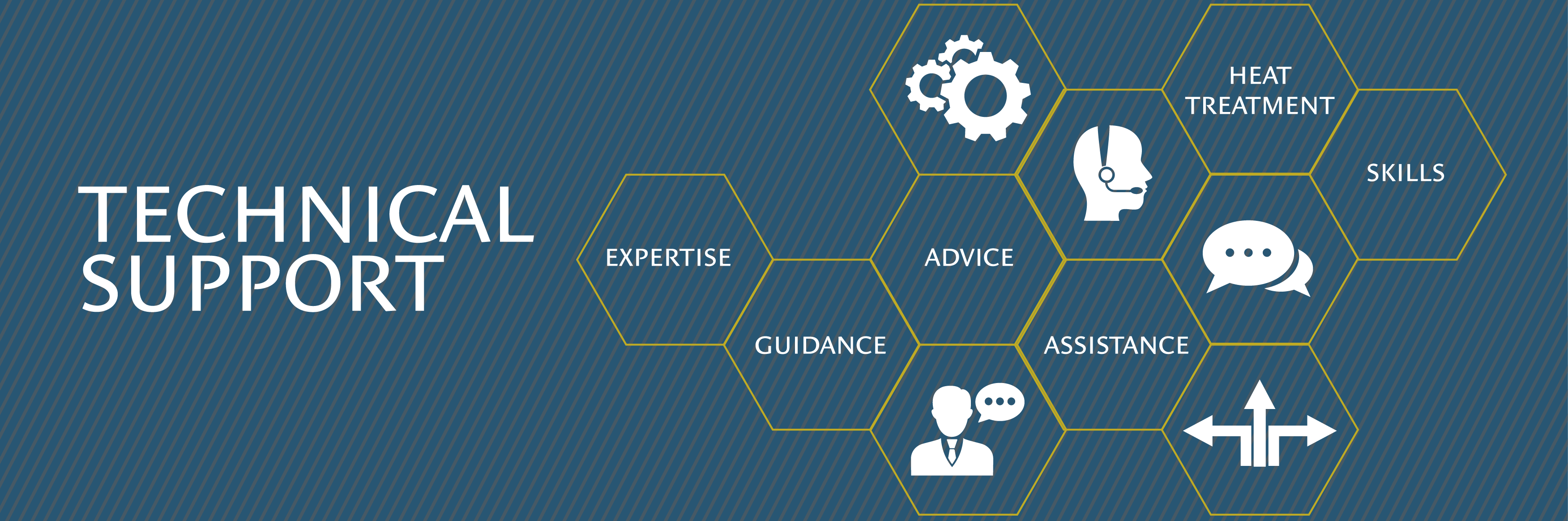
Click Change to change to the selected Course Section or Marking Period. Once you select a new Course Section or Marking Period using one of these drop-downs, a green Change button and a Reset button appear.

Use the Course Section drop-down found in the toolbar to select a different section of the course you selected on the Welcome screen use the Marking Period drop-down to select a different Marking Period. REMINDER!!!!! The Legacy system will be no longer available as of January 2022.Ĭourse Section and Marking Period Drop-downs This icon only appears after you have selected a course and section.Ĭlick Hello found in the top right corner of the screen to access the Sapphire LMS Online Help system, go back to the legacy LMS screens, or to log out. This icon only appears after you have selected a course and section. When you expand the menu, the options you see correspond to the icons located under the three horizontal lines. As you start typing in the search field a list forms, click to select the screen when it appears on the list. Use the search field to find a specific screen when you do not know its location within the menu structure. The dark blue bar expands and the menu is visible and contains a search field.
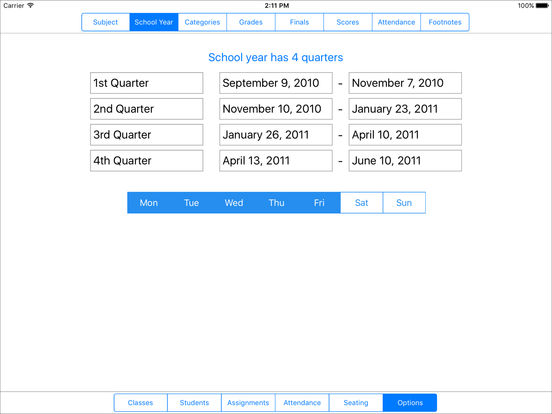
Click the three horizontal lines at the top of the screen in the dark blue bar on the left side of the screen. Use the menu to access other screens in the gradebook. The main function of the Gradebook screen is to record student grades however, this screen has many navigation and display settings available. Navigation on the Gradebook Screen (Responsive) In this article, you will see instructions copied from the Sapphire Support site. Modified on: Wed, 21 Apr, 2021 at 1:21 PM
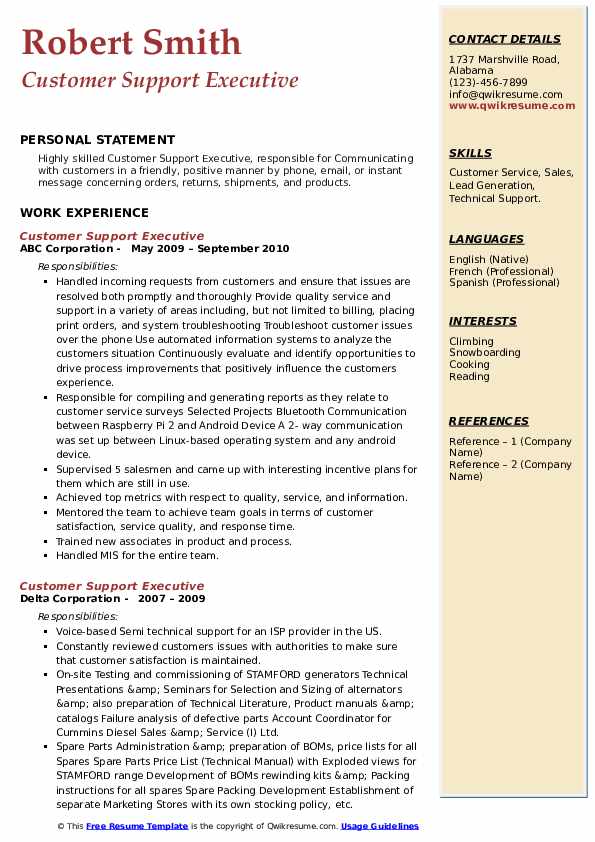
Solution home Student Information System (Sapphire) Learning Management System (Teacher Gradebook) Sapphire Gradebook New Responsive Interface (releasing April 2021)


 0 kommentar(er)
0 kommentar(er)
